
All good developers know why site backups are important. They vividly recall that one moment of distraction when they clicked the wrong button or received the ominous notification that their site was hacked. Their hearts skipped a beat upon discovering that weeks' or years' worth of work was wiped out instantly, and they had no way to restore it.
Because sites crash for many reasons including a security breach, a serious system failure, or a human error, WordPress backups are an essential part of your site maintenance. A backup enables you to restore your compromised website to full functionality.
Website backups provide you with peace of mind — should anything go wrong, your site content will be safe.
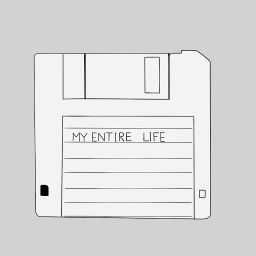
How do I backup my WordPress site?
There are different tools and software available to backup your site, the most popular being a WordPress backup plugin.
If you run a standalone WP site like a small blog or a one-page "business card" website, you can easily install a website plugin to do the job.
But sometimes a plugin just won't suffice, especially if your website is larger and more complex like an online store.
Before responding to the question — how do I backup my WordPress site without plugins -- let's first understand why you might not want to use a plugin for backups.
Create a site backup with the click of a button - click here
With over 400,000 plugins in the WordPress Plugins directory, surely there must be one good plugin to conduct your website backups.
Yes, there are a few. But there are also a few good reasons to avoid adding additional plugins to your WordPress site.
Plugins provide third-party functionality to your site. The keyword here is third-party, meaning plugins are like strangers lurking on your site. Some plugins are high quality and undergo regular updates and maintenance, while others are not, and those poor quality ones might one day end up compromising your website security.
Popular online stores, for example, constantly receive new customer data including new user accounts and shopping carts in addition to their regularly added content and are much more vulnerable to attacks and crashes. Using a third-party plugin to do backups, in some cases, can be risky.
In the age of SEO, site speed is critical. The more plugins installed on your site, the heavier it becomes and the slower your site loads for your user.
As site speed decreases, the bounce rate increases which results in fewer conversions. Keeping your site lean (by limiting your plugins among other strategies) is important for attracting and keeping customers on your site.
3. Website Customization
With larger, more complex and custom sites, the basic file backup offered by many WordPress backup plugins just isn't enough. In addition, you have less control over what you can back up.
How Do I Backup My WordPress Site Without Plugins?
With larger, more complex and custom sites, the basic file backup offered by many WordPress backup plugins just isn't enough. In addition, you have less control over what you can back up.
1) Use your managed WordPress hosting solution's automatic backup plan
At uPress managed WordPress hosting, for example, we provide an automatic 30-day backup history, so you can restore all files, only selected files or just the database. Check with your current managed WordPress web hosting provider to see if a backup plan is available. This is the easiest route.
2) Use your web host's manual backup plan
Even if your web host conducts regular backups, it's important to backup your site manually in real time before or after making critical changes or installing updates.
Manual backups allow you to backup your site at any time and save it for future use.
You have more control during a manual update because you can choose which files you want to back up rather than backing up everything.
If you don't make frequent changes to your site — one manual backup a month is usually enough to keep your site safe.
WordPress sites must include backups for both the WP files and the WP database. If you only back up one, you’ll be missing half your site.
To manually update your entire site, simply login to your host's control panel, open the backup tool, click it, and voila! Your entire site will soon be backed up.
If you want to back up only certain files, below are more detailed instructions:
For WordPress Database Backup:
For security purposes, save your backup in separate places like on an external hard drive and in a Dropbox folder.
While less commonly used and more technical, FTP servers provide significant security for file transfers. Here's how to back up your website using FileZilla FTP client.
Backup your website
There's no question that website backups are crucial to maintaining your site and avoiding tedious disaster recovery scenarios. How you back up your site is dependent on your needs as well as the complexity of your site.
The best place to begin is with your managed WordPress hosting service to see what backup plans they offer and if they match your needs.
As managed WordPress hosting experts, we speak your language. We can geek out with you about why we're hesitant to use plugins for backups, but we can also discuss cron tasks, IPv6 support, or DNS tools. You can trust us with the entire gamut of WordPress questions, so the only one left is... why aren't we hosting your WordPress site yet? Click below and join us.
Create a site backup with the click of a button - click here


